
Steg mot en monte carlo simulering: (Et
skjermbilde lenger ned vil oppsumere hvordan det skal/kan se ut.)
- Testkjør først simuleringen for å se at alt virker.
- Gå så inn på "Setup->Model Libraries...".
Her må man bytte ut der hvor det står 'cmostm' slik
at det blir stående 'cmosmc', hvor mc står for monte-carlo.
Husk å trykke på 'change' etter at du har skrevet inn en ny
verdi. Dersom du ikke har noe annet enn transistorer i kretsen din
behøver du kun gjøre dette for cmos53.scs, men dersom du
har andre krets-elementer som kondensatorer må du gjøre
det for disse
også. Et skjermbilde lenger ned vil oppsumere hvordan det
skal/kan se ut. (For ST90nm (CMOS090) benytter man 'stat' for alle aktuelle komponenter under Tools-Setup Corners)
- Velg nå meny-valget "Tools->Monte Carlo..."
- Reduser først antall simulering til 10, dette er jo kun en test.
- Starting run kan stå som den er.
- La "Analysis Variation" stå på "Process only". Dette valget betyr at du betrakter transistor variasjoner som kan forandrer seg fra wafer til wafer, eller kjøring til kjøring. Dersom du velger "Mismatch" only bruker du ett parametersett som tar for seg variasjoner mellom hver enkelt transistor på samme chip. Disse er riktignok i typical mean hjørnet. Valget "Process and mismatch" tester begge ting på en gang.
- Kryss av for "Save data between runs to allow for family plots"
- Test-kjør ved å bruke menyvalget Simulation->Run.
Det følgende bilde viser så et mulig resultat av den
statistiske simuleringen:
- Gå tilbake til "Analog Statistical Analysis"-vinduet og vi
skal så legge inn et nytt uttrykk som simulatoren skal lese.
Skriv inn på variabel-navn "DCsp" som skal bety DC switchepunkt.
Skriv inn det følgende uttrykk i feltet ved siden av, men pass
på å bytte ut nettnavnene med de navn du bruker i ditt
design.
- Vi skal forklare denne kommandoen litt nærmere under.
- Velg automatisk plotting og klikk så på 'Add'.
- Kjør en ny simulering. Ett plott med ett histogram skal
dukke opp. For de som lurer er mu selvfølgelig
gjennomsnitt, sd er
standardavvik og N er antall
simuleringer.
- Du kan nå lage andre variasjoner av plott fra menyvalg under "Results->Plot..."
Ekstraksjon av parametere og verdier fra simuleringsresultater
Ved å skrive ocnHelp i icfb-vinduet får man opp en rekke simuleringsrelaterte kommandoer, her har vi laget en tabell med informasjon om de aller nyttigste: Mange av kommandoene har valgfrie parametere betegnet med ? foran. Man kan altså hoppe over å angi disse om man har lyst. For å bruke parameteren skrive man funskjonskall på formen: funksjons_navn(?parameter_navn parameter_verdi)En nyttig ting å vite om SKILL er at apostrof (') foran noe betyr at interpreteren skal lese inn ett symbol og ikke evaluere en funksjon. Dette brukes for eksempel av ocnHelp.
| v("nettnavn") |
velger en spenning fra
simuleringsresultatene. Bruk ?result 'dc for å velge dc
simulering 'ac for ac, osv. En alternativ metode er å
først kalle selectResult('dc), men dette virker ikke fra Analog
Artist |
| i("portnavn") |
velger en strøm (fungerer
på en lignende måte som v, man må imidlertid velge
å lagre strømmer i simulator-options først. Det er
ikke default) |
| ocnHelp 'funksjonsNavn |
gir hjelp på en
ocn-funksjon. ocnHelp uten parametere gir en liste over en rekke
simuleringsrelaterte funskjoner |
| ocnPrint |
Skriver ut simuleringsverdier i
en tabell i icfb-vinduet eller til en fil. Eksempel for å skrive
ut /Out til en fil ved navn "ocnPrint_test": ocnPrint(?output "ocnPrint_test" ?numberNotation 'scientific v("/Out")) |
| results |
gir en liste over
simuleringsresultater du har å velge mellom |
| selectResult | velger bl.a. hvor man plukker
simuleringsresultater fra. F.eks. fra 'dc 'ac 'tran 'xf osv.. |
| plot |
kommando for å plotte
waveforms. Eksempel: plot(v("/Out")) |
| mange
kalkulatorfunksjoner |
Skriv ocnHelp for å
få en lang liste over disse. Her begrenser vel bare fantasien
hvordan man kan transformere simuleringsresultatene. |
- Anta at du har kjørt en ac simulering:
- Anta at du har kjørt en parametrisk ac simulering:
Parametrisk simulering
Her tar vi utganspunkt i en AC-simulering av en inverter: Lag en inverter og sett på en spenningskilde så VDD = 3.3Volt. Kontroller C inn-spenningen ved å sette DC voltage til 1.65 volt og sett AC magnitude til 1. På hver transistor setter du Length = L. Bruk f.eks. W=6u på pmos'en og W=2u på nmos'en. Bruk 'Check and Save'-kommandoen i skjematikkvinduet og velg 'Variables->Copy from cellview' i Analog Artist. Under 'Outputs->Setup...' velg Name=UtDB20 og Expression=db20(v("/Out") ?result 'ac)). Testkjør og se om det virker. Det følgende bilde viser hvordan det kan/skal bli seende ut:
Man ser av bildet at vi har en DC gain
på omkring 11 decibel og en cutoff på rundt 1.2GHz.

- Legg nå inn et nytt uttrykk i 'Ouputs->Setup...':
Name=GBP Expression=gainBwProd(v("/Out" ?result 'ac)) Klikk på
'Add' for å legge den til.
Dette skal da gi oss gain-bandwith product som er produktet av lav-frekvens gain og -3dB frekvensen. - Klikk så på 'Plot outputs' knappen nederst til høyre i Analog Artist-vinduet. Ingen ny bølgeform dukker opp nå, men det skal dukke opp en skalar-verdi i Analog Artist vinduet.
- Start nå 'Tools->Parametric Analysis..' Sweep parameteren L fra 0.35u til 35u. Velg "Step control"=logarithmic og Total steps=5. Velg 'Analysis->Start' fra menyen.
- Ett nytt waveform-vindu skal dukke opp. Klikk her på det del-vinduet hvor vårt gainbainwidth produkt har dukket opp. Gå så inn på 'Axes->Y axis..' og velg logaritmisk skala. Man kan da se et skjermbilde som ligner på dette:

- Du kan nå prøve å legge inn en variabel W for
bredden i transtorene også. La denne være W for nmos'en og
3*W for pmos'en. Merk at de to feltene for 'width' og 'width stripe'
må være like. Husk check and save.
- Legg så til den nye variabelen i 'Parametric analysis' vinduet, under 'Setup->Add new variables to top'. Endre verdiene slik at du varierer bredde fra 1u til 10u og lengde fra 0.35u til 3.5u. La step control stå på auto og angi 'Total steps' =4 på begge. Kjør den nye simulering. Du burde da få et vindu som ligner litt på det under, hvor man kan se at GBP øker med bredden og minker med lengden:
Tips:
- Bruk kommandoen ocnHelp
i icfb-vinduet eller kikk litt på funksjonene du har til
rådighet i kalkulatoren, for å få hjelp til hva slags
funksjoner man kan måle med når man gjør
parametriske simuleringer
Testbenker og simuleringsskript
Det er mulig i cadence å lage seg svært avanserte testbenker for simulering av analoge kretser. En måte å teste dette på kan være å bruke funksjonen 'Save script'. Denne finnes i Analog Artist og Monte Carlo-simuleringsverktøyet under 'Session->Save script...', i Parametric Analysis-verktøyet under 'Tools->Save script...' og i Corners verktøyet under 'File->Save Script...'.Vi tar her et eksempel hvor vi skal simulere en flip-flop og variere klokkefrekvensen, men ønsker kun å simulere i fem klokkeperioder:
- Vi lager en simuleringscelle med en vpulse kilde hvor period er
satt til 1/f. (Merk at variabelnavnet freq ikke kan brukes da denne er
reservert internt for simulatoren.)
- Deretter setter vi opp en transient-simulering i Analog Artist
på vanlig måte, og setter variabelen f til 10M. Her kan vi
ikke sette simuleringstiden til 5/f, men er nødt til å
sette den til et tall, f.eks. 1u. Vi kommer tilbake til hvordan man kan
endre dette senere.
- Vi setter så opp en parametrisk simulering og velger å variere f fra 1M til 10M logaritmisk.
- Deretter klikker vi på 'Tool -> Save script... ', Vi
blir så bedt om å finne på et filnavn vi kan lagre
til. Finn på et navn og lagre. Normalt skal så emacs eller
din default editor åpne seg med det lagrede scriptet. Hvis ikke
kan man åpne filen manuelt det man får se bør ligne
på dette scriptet:
| simulator( 'spectre ) design( "/ifi/fenris/h10/hansbe/st90/Sim/test_ff/spectre/schematic/netlist/netlist") resultsDir( "/ifi/fenris/h10/hansbe/st90/Sim/test_ff/spectre/schematic" ) definitionFile( "models" ) analysis('tran ?stop "1u" ) desVar( "f" 10M ) temp( 27 ) paramAnalysis("f" ?values '(1000000 2154434.690031884 4641588.833612779 10000000 )) paramRun() selectResult( 'tran ) plot(getData("/net1") getData("/net2") getData("/O") ) |
| Nå kan vi gjøre en
svært enkel modifikasjon av scriptet for å få
simulatoren til å simulere i fem klokke-perioder. Bytt ut linjen: analysis('tran ?stop "1u" ) Med linjen: analysis('tran ?stop "5/f" ) |
- Du kan nå kjøre skriptet ved å klippe og lime teksten til icfb-vinduet, eller du kan lagre det og skrive load "filnavnetDuFantPå"
- Øverst til høyre på skjermbildet under ser du
hva som ble resultatet.
Å lage en tekstfil som man kan lese inn i andre programmer (f.eks. MATLAB)
Metode 1 (ofte den enkleste):I de nyere versjonen av Cadence på Linux har det blitt enklere å få ekstrahert data fra Waveform-vinduet til til programmer slik som MATLAB. Måten man gjør dette på er å velge en (eller flere) kurver i waveform-vinduet og deretter gå på menyvalget 'Tools->Table...'. For å velge flere kurver holde man skift-tasten nede når man velger, eller man kan gå på menyvalget 'Trace->Select All' om man vil ha alle sammen.
Når man åpner Table-vinduet kan man Etter at man har åpnet Table-vinduet kan man der velge 'File->Save as CSV...'. Her lagrer man da en tekstfil som er en liste med kommaseparerte verdier. Øverst i tekstfilen er det satt av en linje til navnet på bølgeformene. For å lese inn verdiene i matlab kan man f.eks. bruke kommandoen:
M = csvread('filnavnet_du_lagret_som.csv',1,0);
Tallene 1,0 angir at csvread begynner å lese inn verdier etter linja med navn på waveformene.
'Tools->Table' er også tilgjengelig gjennom kalkulator-vinduet i Cadence. Men her er der litt vanskeligere å håndtere flere bølgeformer på en gang, men bussutrykk som "/nett_navn<0:3>" fungerer greit.
Metode 2: En annen måte å få simuleringsdata ut til et annet program på er f.eks. v.h.a. kommandoen ocnPrint:
ocnPrint(gainBwProd((v "/Out" ?result 'ac)) ?numberNotation 'scientific)
Kommandoen over lager og skriver ut til icfb-vinduet en tabell over måleresultat gjort på waveformen til signalet /Out. Kommandoen ber i tilleggg om at den skal bruke scientific-notasjon, som er leselig for de fleste innlesningsrutiner og gir en grei nøyaktighet slev om dataene går over flere ordener. Hvis man vil skrive ut til en fil istedet skriver man:
ocnPrint(gainBwProd((v "/Out" ?result 'ac)) ?numberNotation 'scientific ?output "mitt_filnavn")
Ønsker man alle/hele waveformene direkte kan man skrive:
ocnPrint((v "/Out" ?result 'ac) ?numberNotation 'scientific ?output "mitt_filnavn")
Hvis det er mange waveforms her, og særlig hvis man har kjørt en parametrisk simulering hvor man har variert to parametere samtidig, kan kommandoen splitte opp output'en så det ikke blir så lett leselig for andre program.
Bruk ocnHelp 'ocnPrint for å få mer hjelp på denne kommandoen.
Å lese inn tekstfilen i MATLAB:
Anta at man har fått laget følgende fil ved å skrive inn ocnPrint(value(deriv(i("/M1/d" ?result 'dc )) 500m) ?numberNotation 'scientific ?output "testdata.txt")
(Kommandoen angir at man vil ha printet ut verdien av den deriverte til strømmen i drain på transistoren M1 ved dc-simuleringen når sweep-variabelen var 500m. Videre skal utdata ha scientific notasjon og legges i "testdata.txt":
| L
value(deriv(i( value(deriv(i(
value(deriv(i( value(deriv(i( W 2.000e-01 8.000e-01 1.400e+00 2.000e+00 1.00000e-01 1.51824e-04 5.49240e-04 9.76026e-04 1.40206e-03 3.40000e+00 5.69143e-06 2.03260e-05 3.95191e-05 5.86385e-05 6.70000e+00 2.90735e-06 1.03699e-05 2.01589e-05 2.99106e-05 1.00000e+01 1.95103e-06 6.95525e-06 1.35179e-05 2.00554e-05 |
| 0
2.000e-01
8.000e-01
1.400e+00
2.000e+00 1.00000e-01 1.51824e-04 5.49240e-04 9.76026e-04 1.40206e-03 3.40000e+00 5.69143e-06 2.03260e-05 3.95191e-05 5.86385e-05 6.70000e+00 2.90735e-06 1.03699e-05 2.01589e-05 2.99106e-05 1.00000e+01 1.95103e-06 6.95525e-06 1.35179e-05 2.00554e-05 |
| M = dlmread('testdata.txt','',[0
0 4 4]) |
| M = 0 0.2000 0.8000 1.4000 2.0000 0.1000 0.0002 0.0005 0.0010 0.0014 3.4000 0.0000 0.0000 0.0000 0.0001 6.7000 0.0000 0.0000 0.0000 0.0000 10.0000 0.0000 0.0000 0.0000 0.0000 |
| % Lager nå ett
overflateplott i Matlab: surf(M(1,2:5),M(2:5,1),log(M(2:5,2:5))) |
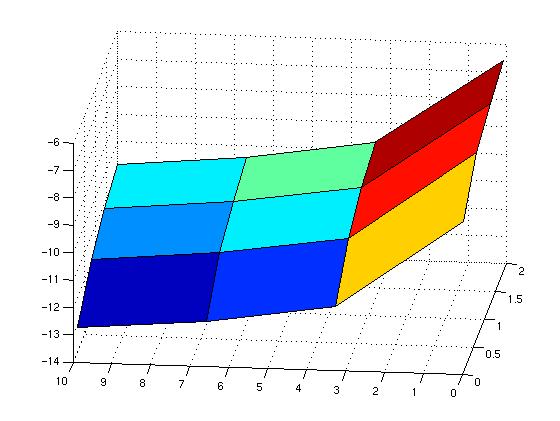 |
Layout-tips
Her skal vi vise noen lure ting man kan
benytte seg av når man tegner utlegg.
All SKILL-koden i boksene er det mulig å klippe og lime til icfb-vinduet for å teste hvordan den virker, eller man kan lagre den til en fil og laste den inn med load "filnavn". Noe av det kan man rett inn i .cdsinit fila hvis man vil det, så kjører den hver gang man starter cadence.
Egne bindkeys i Layout-editoren
Vi begynner med å vise et eksempel på hvordan man kan lage egendefinerte funskjoner som man kan ha tilgjengelig v.h.a. av tastetrykk i cadence. Det første vi gjør er å definere endel tastetrykk slik at man kan velge fort hvilke lag som skal være synlige. (e.g. ofte vil man kanskje kun se metall 1 og 2 og viaene mellom disse, mens alt annet er uinteressant. Denne koden er beregnet på cmos090 prosessen, dersom du skal benytte den i en annen prosess må du bytte ut navnene på lagene.
En annen nyttig ting man kan ha på tastaturet er bytting mellom
forskjellig snap modi. Her lager vi først en funksjon som leter
gjennom en liste av aktuelle modi og setter neste eller første
modus fra denne listen.
All SKILL-koden i boksene er det mulig å klippe og lime til icfb-vinduet for å teste hvordan den virker, eller man kan lagre den til en fil og laste den inn med load "filnavn". Noe av det kan man rett inn i .cdsinit fila hvis man vil det, så kjører den hver gang man starter cadence.
Egne bindkeys i Layout-editoren
Vi begynner med å vise et eksempel på hvordan man kan lage egendefinerte funskjoner som man kan ha tilgjengelig v.h.a. av tastetrykk i cadence. Det første vi gjør er å definere endel tastetrykk slik at man kan velge fort hvilke lag som skal være synlige. (e.g. ofte vil man kanskje kun se metall 1 og 2 og viaene mellom disse, mens alt annet er uinteressant. Denne koden er beregnet på cmos090 prosessen, dersom du skal benytte den i en annen prosess må du bytte ut navnene på lagene.
| ; hiSetBindKeys brukes til
å sette bindkeys, mens "Layout" forteller funksjonen at det er
bind-keys til layouteditoren vi ønsker å definere hiSetBindKeys( "Layout" list( list("<Key>1" "leSetEntryLayer(\"M1\")") ; leSetEntryLayer sier hvilket lag som er aktivt/vi skal tegne med list("<Key>2" "leSetEntryLayer(\"M2\")") list("<Key>3" "leSetEntryLayer(\"M3\")") list("<Key>4" "leSetEntryLayer(\"PO\")") list("<Key>5" "leSetEntryLayer(\"OD\")") list("<Key>6" "leSetEntryLayer(\"NP\")") list("<Key>7" "leSetEntryLayer(\"PP\")") list("<Key>8" "leSetEntryLayer(\"NW\")") list("<Key>9" "leSetEntryLayer(\"TMP\")") list("Ctrl<Key>1" "leSetAllLayerVisible(t), hiRedraw()") ; Ctrl-1 setter alle lag synlige og tegner på nytt, se under printf-kommandoen lenger ned for å se hva de andre tastetrykkene gjør. list("Ctrl<Key>2" "leSetAllLayerVisible(nil), leSetLayerVisible(\"TMP\" t), leSetLayerVisible(\"align\" t), hiRedraw()") list("Ctrl<Key>3" "leSetAllLayerSelectable(t)") list("Ctrl<Key>4" "leSetAllLayerSelectable(nil), leSetLayerSelectable(leGetEntryLayer() t)") list("Ctrl<Key>5" "leSetAllLayerVisible(nil), leSetLayerVisible(\"TMP\" t), leSetLayerVisible(\"align\" t), leSetLayerVisible(\"OD\" t), leSetLayerVisible(\"CO\" t), leSetLayerVisible(\"PO\" t), leSetLayerVisible(\"NP\" t), leSetLayerVisible(\"PP\" t), leSetLayerVisible(\"NW\" t), hiRedraw()") list("Ctrl<Key>6" "leSetAllLayerVisible(nil), leSetLayerVisible(\"TMP\" t), leSetLayerVisible(\"align\" t), leSetLayerVisible(\"OD\" t), leSetLayerVisible(\"CO\" t), leSetLayerVisible(\"PO\" t), leSetLayerVisible(\"M1\" t), hiRedraw()") list("Ctrl<Key>7" "leSetAllLayerVisible(nil), leSetLayerVisible(\"TMP\" t), leSetLayerVisible(\"align\" t), leSetLayerVisible(\"M1\", t), leSetLayerVisible(\"VIA1\", t), leSetLayerVisible(\"M2\", t), hiRedraw()") list("Ctrl<Key>8" "leSetAllLayerVisible(nil), leSetLayerVisible(\"TMP\" t), leSetLayerVisible(\"align\" t), leSetLayerVisible(\"M2\", t), leSetLayerVisible(\"VIA2\", t), leSetLayerVisible(\"M3\", t), hiRedraw()") list("Ctrl<Key>9" "leSetAllLayerVisible(nil), leSetLayerVisible(\"TMP\" t), leSetLayerVisible(\"align\" t), leSetLayerVisible(\"M3\", t), leSetLayerVisible(\"VIA3\", t), leSetLayerVisible(\"M4\", t), hiRedraw()") )) printf("Added custom bindkeys for the layout editor:\n"), printf("Key: 1 Set layer \"M1\"\n"), printf("Key: 2 Set layer \"M2\"\n"), printf("Key: 3 Set layer \"M3\"\n"), printf("Key: 4 Set layer \"PO\"\n"), printf("Key: 5 Set layer \"OD\"\n"), printf("Key: 6 Set layer \"NP\"\n"), printf("Key: 7 Set layer \"PP\"\n"), printf("Key: 8 Set layer \"NW\"\n"), printf("Key: 9 Set layer \"align\" (for notes, alignment shapes, etc.)\n"), printf("Key: 0 Set layer \"TMP\" (for notes, alignment shapes, etc.)\n"), printf("Fot the following visibility commands layers TMP and align are always visible." printf("Key: Ctrl-1 Sets all layers visible."), printf("Key: Ctrl-2 Sets none but active layer visible. \n"), printf("Key: Ctrl-3 Sets all layers selectable. \n"), printf("Key: Ctrl-4 Sets none but current layer (and instances) selectable. \n") printf("Keys Ctrl-5 to Ctrl-9 sets the following sets of layers visible\n in addition to the current drawing layer:\n"), printf("Ctrl-5 : OD, CO, PO, NP, PP and NW\n"), printf("Ctrl-6 : OD, CO, PO and M1\n"), printf("Ctrl-7 : M1, VIA1 and M2\n"), printf("Ctrl-8 : M2, VIA2 and M3\n"), printf("Ctrl-9 : M3, VIA3 and M4\n") |
| procedure(
leToggleSnapMode(l_validModes) ; her definerer vi prosedyren og antall
parametere/navn på disse prog((i next curMode) ; i next og curMode er lokale variable curMode = envGetVal("layout" "segSnapMode") ; ved hjelp envGetVal finner vi hvilken modus som er valgt nå next = 0 ; vi skal lagre i next hvilken modus som skal velgse neste gang ; vi traverserer så input listen og sjekker om det forrige elementet var et som var angitt i listen for(i 1 length(l_validModes) if((curMode==nth(i-1 l_validModes)) then next = i ) ) ; hvis det elementet vi fant var det siste i listen starter vi fra begynnelsen igjen if((next==length(l_validModes)) then next = 0 ) ; setter så snap mode: leSetFormSnapMode(nth(next l_validModes)) ; må også si fra med envSetVal envSetVal("layout" "segSnapMode" 'string nth(next l_validModes)) ; utskrift til icfb-vinduet? ; printf("Set snap to: %s" nth(next l_validModes)) ) ) ; kan nå definere tastetrykk som kan benytte denne fnuskjonen: hiSetBindKeys( "Layout" list( list("Shift<Key>1" "leToggleSnapMode(list(\"diagonal\" \"anyAngle\"))") list("Shift<Key>2" "leToggleSnapMode(list(\"orthogonal\" \"diagonal\"))") list("Shift<Key>3" "leToggleSnapMode(list(\"L90XFirst\" \"L90YFirst\"))") )) ; Hva tastene da gjør: ; Shift-1veksler mellom diagonal snap mode og anyAngle (fri flytting) ; Shift-2veksler mellom ortogonal (loddrett og vannrett) og diagonal ; Shift-1veksler mellom L90XFirst og L90YFirst, som er uvurderlige når man ønsker å tegne paths med 90 graders vinkler |
Custom
layouts:
Her følger et lite SKILL script som kan generere et utlegg utfra en kommando linje. Hensikten med dette scriptet er å automatiske tegne overgangen mellom en buss med et definert mellomrom på den ene siden og et annet definert mellomrom på den andre siden.
Her følger et lite SKILL script som kan generere et utlegg utfra en kommando linje. Hensikten med dette scriptet er å automatiske tegne overgangen mellom en buss med et definert mellomrom på den ene siden og et annet definert mellomrom på den andre siden.
| procedure( pitch_projection_centered( num_elms pitch1 pitch2 t_layer mpw mps output_library) ;; mpw ~ metal path width ;; mps ~ metal path spacing ;; pitch1 ~ input leaves spacing ;; pitch2 ~ output leaves spacing ;; t_layer ~ layer text ex. "M1" ;; Example of use: ;; pitch_projection_new(16 1 0.4 "M3" 0.14 0.26 "test_st90") prog( (num_elms_str pitch1_str pitch2_str cell_name i base2 voff vxtra vsp view_name) min_sp = 0.005 ;; the minimum spacing of points sprintf(num_elms_str "%d" num_elms) sprintf(pitch1_str "%d_%d" fix(pitch1) fix(1000*(pitch1-fix(pitch1)))) sprintf(pitch2_str "%d_%d" fix(pitch2) fix(1000*(pitch2-fix(pitch2)))) cell_name="pitch_projection_layouts" view_name=strcat("pplocc_" t_layer "_" num_elms_str "_" pitch1_str "_to_" pitch2_str) ; åpner et cellview dbcv=dbOpenCellViewByType( output_library cell_name view_name "maskLayout" "w") ; obs "w" mode overskriver det man har lagret i et cellview. if((pitch1<pitch2) then i=pitch2 pitch2=pitch1 pitch1=i );if vsp = (num_elms/2)*(mpw + mps) vsp = floor(vsp/min_sp)*min_sp voff = vsp vxtra = ceiling((0.5*mpw+mps)/min_sp)*min_sp direction = -1 base2 = ((num_elms-1)*(pitch1-pitch2))/2 base2 = floor(base2/min_sp)*min_sp for( i 0 num_elms-1 dbCreatePath(dbcv t_layer list(0:i*pitch1 voff:i*pitch1 voff:base2+i*pitch2 vsp+vxtra:base2+i*pitch2) mpw ) ; dbCreatePath tar som input det cellview man vil tegne i, hvilket lag man skal tegne i, en liste med punkter og en bredde på banen man vil tegne. if(((i+1)>num_elms/2) then direction=1 );if if(((i+1)==(num_elms/2)) then direction=1 else voff=voff+direction*(met_path_width+met_path_spacing) ); );for dbSave(dbcv) ); prog ); procedure |
Ved testkjøring av
kommandoen over genereres følgende utlegg (rotert 90 grader her):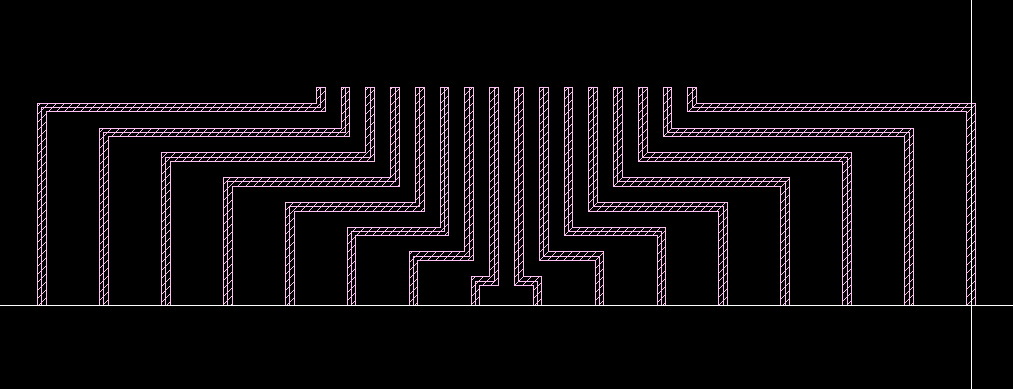 |
Layout XL
I layout XL finnes det mange nyttige ekstra funskjoner som kan assistere deg på veien fra skjematikk til utlegg. Blant annet kan layout xl holde rede på hvor du skal koble sammen nettene dine eller f.eks. holder den fortløpende rede på om du bryter endel vanlige DRC regler. For eksempel minimum avstand mellom metall-baner. (For å skru på dette må man inn på 'Options->DRD edit...' og skru på notify eller enforce). På denne måten går det mye raskere å tegne et korrekt utlegg. Det finnes også mye avansert funskjonalitet for automatisk ruting o.l., men denne krever nok at man leser dokumentasjonen først.For å komme i gang med Layout XL kan du f.eks. lage en ny skjematikk, der du f.eks. bruker celler fra GATES-biblioteket (AMS 0.35um) eller fra standardcellebiblioteket til ST90cm prosessen. Deretter åpner du et nytt layout for cellen og velger 'Tools->Layout XL' fra menyen. Dette fører til at du får endel ekstra menyer i layoutvinduet ditt og begynnelsen av vindustittelen blir nå byttet om til Virtuoso XL. Velg så fra menyen 'Design->Gen. from source' du får da opp en form med noen valg for å generere/instansiere komponenter og pinner slik som du har angitt i skjematikken din:
Her er det vanligvis nødvendig å endre på options for generering av pinner i utlegget. Du kan merke av flere/alle pinnene for å gjøre samme operasjon på alle. Bruk samme typen opsjoner for pinnene som du vanligvis gjør når du tegner utlegg. For AMS0.35um kan dette for eksempel være "Pin Type = Symbolic", "Layer / Master = MET1_T", "Width = 0.5", "Height = 0.5". Pin Label Shape kan her være Label og under 'Pin Label Options...' kan man angi å legge den i tekstlaget for AMS0.35, eller i pinnelaget for ST90nm. Trykk så på OK:
Du kan i vinduet over se at transistor-primitivene fra GATES biblioteket automatisk har blitt lagt inn i utlegget. Dersom du har skjematikkvinduet ditt ved siden av utleggsvinduet kan du se både i skjematikken og i utlegget hvilken komponent du jobber med ved å merke/klikke på den. Hvis du prøver å flytte på en komponent vil du normalt få se gule linjer som viser deg hvordan du skal koble sammen kompontene for å få det som i skjematikken. Gå nå inn på 'Options->DRD Edit...':
Over kan man se en masse gule linjer som angir DRC-feil ifølge Design Rule daemonen. Som oftest er det overenstemmelse mellom DRD og DRC, men ikke alltid! For eksempel følger ikke DRD med på avstanden mellom forskjellige lag slik som mellom n-brønn og n+diffusjon, så her er man selv ansvarlig for om det blir riktig.
Prøv nå å lage en metall-bane i vinkel med 'path' kommandoen. Lag så en metall-bane til og se hva som skjer når du prøver å tegne mot metallbanen du allerede tegnet. Du vil se at Layout XL 'holder igjen' så du ikke får lov å bryte design-reglene så lett. Dersom du ønsker å kortslutte de to banene får du allikevel lov til det, gitt at dette ikke strider mot koblingskjemaet i skjematikken. Snapmodus 'L90XFirst' og 'L90YFirst' er det også kjekt å benytte seg av i sammenheng med dette. Bruk gjerne 'Enter'-tasten for å avslutte en path istedet for å måtte klikke to ganger med musa. Noen ganger flytter man ørlitegrann på musa mens man gjør dette, og man lager ekstraarbeid for seg selv.
På denne siden vil det etterhvert komme fler tips.
Har du noen gode tips til bruk av cadence du synes burde være med her send mail til Hans Kristian eller Håvard.


